Store Data Into CSV File Using Python Tkinter GUI Library

Hi Everyone, In this Post, we will learn how to create a GUI Application using Python Tkinter Library. Using this GUI Application you can store following data into CSV file- name, email, age, mobile number, gender, profile of a user and subscribe newsletter options.
This Post following these Steps to Build this Application.
- Import Tkinter Library
- Create Labels
- Create Entry Boxes
- Create Combo Box and Radio Button
- Create Action Function for Storing Data
- Change Color After Submit Data
- and Last Create Submit Button
Preview of Applicaation
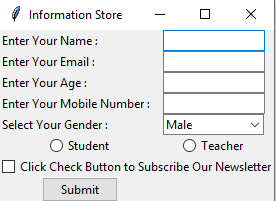
Color Will be Changed After Submit Data
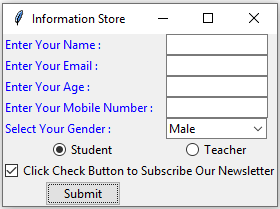
1. Import Tkinter Library
import tkinter as tk #import tkinter
from tkinter import ttk
from csv import DictWriter
import os
win = tk.Tk()
win.title('Information Store') #give a title name
2. Create Labels
In this Step We will Create Label for all Enteries, Name Label, Email Label,Age Labe, Mobile Number Label, Gender Label,
#create labels
#name label
name_label = ttk.Label(win,text = "Enter Your Name : ")
name_label.grid(row=0, column=0, sticky = tk.W)
#email label
email_label = ttk.Label(win,text = "Enter Your Email : ")
email_label.grid(row=1, column = 0,sticky =tk.W)
#age label
age_label = ttk.Label(win,text = "Enter Your Age : ")
age_label.grid(row=2, column = 0, sticky = tk.W)
#mobile number label
mobile_label = ttk.Label(win, text = "Enter Your Mobile Number : ")
mobile_label.grid(row=3, column = 0, sticky =tk.W)
#gender label
gender_label = ttk.Label(win,text = "Select Your Gender : ")
gender_label.grid(row=4, column = 0, sticky = tk.W)
3. Create Entry Boxes
In this Step We will Entry Boxes for all Enteries, Name Entry Box, Email Entry Box,Age Entry Box, Mobile Number Entry Box.
#Create entry box
#name entry box
name_var = tk.StringVar()
name_entrybox = ttk.Entry(win, width = 16, textvariable = name_var)
name_entrybox.grid(row=0 , column = 1)
name_entrybox.focus()
#email entry box
email_var = tk.StringVar()
email_entrybox = ttk.Entry(win, width = 16, textvariable = email_var)
email_entrybox.grid(row = 1, column = 1)
#age entry box
age_var = tk.StringVar()
age_entrybox = ttk.Entry(win,width = 16, textvariable= age_var)
age_entrybox.grid(row=2, column =1)
#mobile entry box
mobile_var = tk.StringVar()
mobile_entrybox = ttk.Entry(win, width= 16, textvariable = mobile_var)
mobile_entrybox.grid(row=3, column= 1)
4. Create Combo Box and Radio Button for Gender and Profile Status
In this Step We will Combo Box for Store Gender and Radio Button for Profile Status.
#gender entry box
#create combobox
gender_var = tk.StringVar()
gender_combobox = ttk.Combobox(win,width = 13, textvariable = gender_var, state="readonly")
gender_combobox['values'] = ('Male', 'Female', 'Other')
gender_combobox.current(0)
gender_combobox.grid(row = 4, column=1)
#Create radio button
user_type = tk.StringVar()
radiobtn1 = ttk.Radiobutton(win, text = 'Student', value='Student', variable = user_type)
radiobtn1.grid(row=5, column=0)
radiobtn2 = ttk.Radiobutton(win, text = 'Teacher', value='Teacher', variable = user_type)
radiobtn2.grid(row=5, column=1)
#create check button
checkbtn_var = tk.IntVar()
checkbtn = ttk.Checkbutton(win,text='Click Check Button to Subscribe Our Newsletter',variable=checkbtn_var)
checkbtn.grid(row=6,columnspan=3)
5. Create Action Function for Storing Data
In this Step We will Main Action Function for This Tkinter GUI Application.
#Create button code action function
def action():
username = name_var.get()
userage = age_var.get()
useremail = email_var.get()
usermobile = mobile_var.get()
usergender = gender_var.get()
usertype = user_type.get()
#change value 0,1 to Yes or No
if checkbtn_var.get() == 0:
subscribe = 'No'
else:
subscribe = 'Yes'
#write to csv file code here
with open('file.csv', 'a', newline = '') as f:
dict_writer = DictWriter(f, fieldnames=['User Name', 'User Age', 'User Email','User Mobile', 'User Gender', 'User Type', 'Subscribe'])
if os.stat('file.csv').st_size == 0: #if file is not empty than header write else not
dict_writer.writeheader()
dict_writer.writerow({
'User Name' : username,
'User Age' : userage,
'User Email' : useremail,
'User Mobile' : usermobile,
'User Gender' : usergender,
'User Type' : usertype,
'Subscribe' : subscribe
})6. Color Will be Changed After data is Submit
#Change color after submit button
name_entrybox.delete(0, tk.END)
age_entrybox.delete(0, tk.END)
email_entrybox.delete(0, tk.END)
mobile_entrybox.delete(0, tk.END)
name_label.configure(foreground = 'Blue')
email_label.configure(foreground = 'Blue')
age_label.configure(foreground = 'Blue')
mobile_label.configure(foreground = 'Blue')
gender_label.configure(foreground = 'Blue')
7. Submit Button
#submit button
submit_button = ttk.Button(win, text = "Submit", command = action)
submit_button.grid(row=7, column=0)
Download Source Code
Thanks for Reading Share this Post
Random Blogs
- Top 10 Knowledge for Machine Learning & Data Science Students
- Government Datasets from 50 Countries for Machine Learning Training
- Robotics & AI – How AI is Powering Modern Robotics
- Types of Numbers in Python
- Important Mistakes to Avoid While Advertising on Facebook
- OLTP vs. OLAP Databases: Advanced Insights and Query Optimization Techniques
- How AI is Making Humans Weaker – The Hidden Impact of Artificial Intelligence
- The Ultimate Guide to Data Science: Everything You Need to Know
- Exploratory Data Analysis On Iris Dataset
- The Ultimate Guide to Artificial Intelligence (AI) for Beginners
Prepare for Interview
- JavaScript Interview Questions for 5+ Years Experience
- JavaScript Interview Questions for 2–5 Years Experience
- JavaScript Interview Questions for 1–2 Years Experience
- JavaScript Interview Questions for 0–1 Year Experience
- JavaScript Interview Questions For Fresher
- SQL Interview Questions for 5+ Years Experience
- SQL Interview Questions for 2–5 Years Experience
- SQL Interview Questions for 1–2 Years Experience
- SQL Interview Questions for 0–1 Year Experience
- SQL Interview Questions for Freshers
- Design Patterns in Python
Datasets for Machine Learning
- Awesome-ChatGPT-Prompts
- Amazon Product Reviews Dataset
- Ozone Level Detection Dataset
- Bank Transaction Fraud Detection
- YouTube Trending Video Dataset (updated daily)
- Covid-19 Case Surveillance Public Use Dataset
- US Election 2020
- Forest Fires Dataset
- Mobile Robots Dataset
- Safety Helmet Detection
- All Space Missions from 1957
- OSIC Pulmonary Fibrosis Progression Dataset
- Wine Quality Dataset
- Google Audio Dataset
- Iris flower dataset
- Artificial Characters Dataset
- Bitcoin Heist Ransomware Address Dataset
